Is There A Gmail App For My Mac Desktop
- If you haven’t already, download and install Spark mail app on your Mac to get started. If you’re already using Spark and want to add a Gmail account, follow these instructions here instead.
- Launch Spark for Mac
- Click on “Start using Spark” on the welcome screen.
Zive is raising funds for Gmail for Mac: Finally, Gmail is a true desktop email client on Kickstarter! A Revolution for Gmail on the Desktop, and the most seamlessly fluid email client you’ll ever use. If your account includes support for contacts, calendars, notes, or other features in addition to email, you can turn those features on or off: Choose Apple menu System Preferences, then click Internet Accounts. Select your account in the sidebar. Select the features you want to use with your account. And if you use a Mac, one of the best things you can do to improve your experience with email is use a Mac email client. Unlike web interfaces like Gmail, desktop apps focus on providing robust native applications that are more responsive and feature-rich. Manually Setup Gmail in Mail App. If you have problem with the above method then you can add Gmail accounts manually on your Mac. Launch Mail app and go to “Mail Accounts”, this will open the preferences section. Click on “Add Other Account” and choose “Mail account” option. See also: Mail App Keeps Crashing. 2- Set up your email account using IMAP. Please note that this process will delete your messages and will no longer available on your Mac. But do not worry, your mails will not be removed from Google’s servers, you can still access your mails via gmail.com web site. Here is how: Open the Mail App; Click Mail.
Mailplane is the Mac desktop app that we use everyday to manage our Gmail inbox. We like it because it mimics all the features that you get on Gmail in the browser while providing a desktop app to manage your gmail separately from the (always cluttered) browser experience. You get access to all your Gmail settings such as labels, keyboard. How to Access Gmail in the Mail Application. After you set up your Gmail account, open the Mail application on your Mac by clicking its icon in the Dock. In the left column, under Inbox, you'll see Google listed along with Apple's own iCloud mail and any other mail accounts you've entered.

- Type in your email address, tick the checkbox next to “I agree to the Spark Terms of Use and Privacy Policy” and click on the “Next” button.
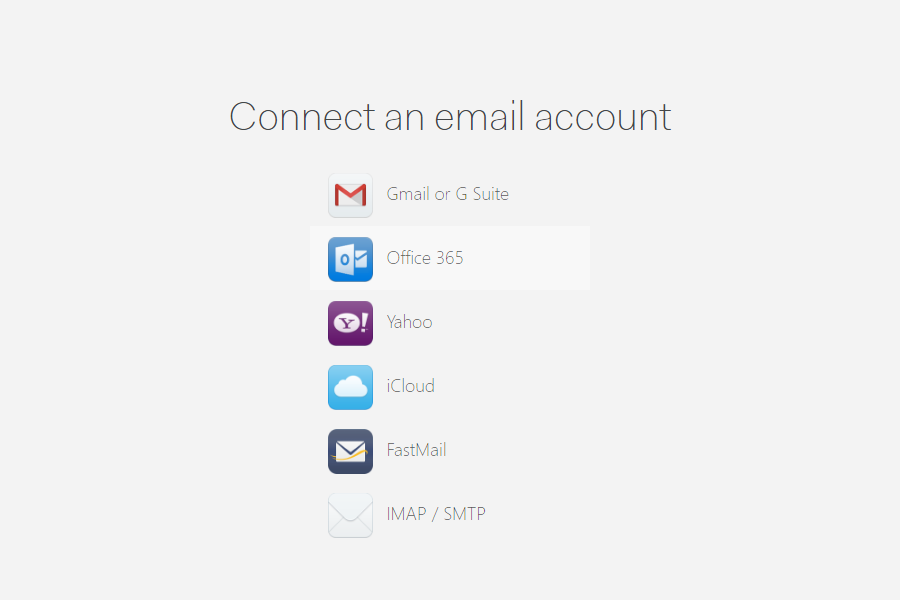
- On the next screen, enter your Gmail password and click Next. Then, click on the blue ‘Allow’ button to grant Spark access to your email account, so you can use your Gmail within Spark.
That’s it! There are no Settings to configure and no servers to specify. Just sign into your Gmail account and start using Spark for Mac.
How to Add Gmail Email to Spark for Mac
If you are already using Spark Mail app on your Mac and want to add your Gmail account, simply follow these steps.
Is There A Gmail App For My Mac Desktop Windows 10

- Launch Spark for Mac
- At the top left of your screen, click on “Spark” > “Add Account…”
- Click on the “Gmail” icon from the grid of email service providers
- When you see the Sign in with Google screen, enter your Gmail email and password and click Next. Then, click on the blue ‘Allow’ button to grant Spark access to your email account, so you can use your Gmail within Spark.
Download Gmail App For Desktop
That’s it! Spark will automatically set up your Gmail account on Mac and all your emails will be available to use on your Mac.